
By now, you've probably heard about the Seiki SE39UY04 4K TV. It's a really inexpensive 4K LCD screen that is intended to be used as a television but is being used by many people as a computer monitor. There are a number of good reviews out there, including some good user reviews on Amazon, so I'm not going to rehash what's already been said there. To summarize:
The Good: So many pixels! So little money!
The Bad: 30hz refresh rate, suboptimal color gamut, doesn't play well with power management, glossy screen, bad speakers, possible quality control issues
I've been using the Seiki as my main (and only) monitor for about a month now, and I can say that while it's been great, it does require some compromises. Hopefully I can give you a headstart in solving some of the annoyances I've experienced. I'm not much of a gamer, especially not FPSes, so the refresh rate doesn't really bother me. Its effect on mouse tracking is definitely noticeable, but I adjusted to it within just a few days and now I don't even think about it. I'm also not a print designer, serious photographer or serious video guy, so any problems with color are not really an issue for me either.
My setup: I'm running the monitor through the HDMI port of a late 2013 MacBook Pro 13" with Retina display.
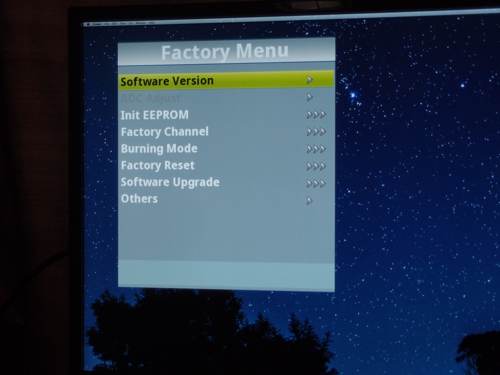
Seiki Super Secret Service Menu
It's a TV
The monitor comes setup like you would expect from a TV: from the main TV Picture menu, the contrast and brightness are cranked way up, so you might want to run it through some sort of calibration. In addition, from that same menu, turn sharpness all the way down to increase the clarity of text on the monitor. Some people also claim better results with noise reduction turned off (on the TV Setup menu), although I can't really see a difference between "off" and "strong". One other setting you might use during calibration is backlight brightness, which is available on the service menu, accessible by pressing Menu and then 0000 on your remote, then selecting "Others".
Idle Timer
For some reason, the TV comes with a 4 hour idle timer, which turns the monitor off after 4 hours unless you've touched something on the remote or one of the physical buttons on the TV. My sister-in-law says she loves the idle timer on her TV since her kids often turn it on and then leave the room, but it's not so useful for a computer monitor to just turn off in the middle of the day while you're using it. To defeat this, go back to the service menu (Menu + 0000), then select "Others", then scroll down past the bottom item (or scroll up previous to the top since it wraps) to expose the next page of the menu (not obvious it's there!) and turn off "4Hours Auto Standby".
Power Management
As stated in the many reviews of the "TV as monitor", the Seiki does not play well with power management. That is, your computer cannot turm the monitor off through conventional means. Instead, just the signal is turned off and the monitor displays a blindingly blue screen until you wake up the computer. Some people suggest switching your screen saver to an "all black" one to simulate turning the sceen off, but I just turn off the monitor when I'm going to be away for awhile (usually just before I go to bed). The problem here, at least with Macs, is that the OS now thinks the monitor has gone away and kindly rearranges all open windows back to the 13" screen. When you turn the monitor back on, all of you careful window arranging has been lost.
First, you can use a window arrangement utility (I use Divvy) to easily send your windows to preconfigured sizes and places. I also use a utility called Stay, which can restore window sizes and positions on a per-display-configuration basis, so that it remembers window sets for your portable dual monitor setup (Retina display + iPad with AirDisplay) and for your 4K home setup. It doesn't get everything 100% right, but I've found that it gets close enough for me.
Chrome Issue?
A number of people (including me) have experienced an odd issue using the Chrome browser on this monitor: on most pages, including internal ones like chrome://extensions, Chrome will spin, sometimes taking 30-60 seconds to render a page...unless you switch to a different program. Odd indeed. You can see a discussion of this issue on the Google Product Forums. You'll find the usual recommendations, like "disable all extensions" or "completely uninstall and reinstall", which seem to have worked for nobody. You could just switch to Firefox or Safari or some other browser. Or, what worked for me was disabling VSync, which is called "BeamSync" on OS X. To do this, if you have an Apple Developer account, you can download Quartz Debug, turn off BeamSync and then keep Quartz Debug running all of the time, or you can use BeamSyncDropper. It's a user-contributed utility, so use it at your own risk. Also be sure to go to the end of the thread to get the most recent version. I've been using it without any issues.
Update 3/28/2014: Some users are reporting that this has been fixed on Chrome Canary (version 35), although I have not personally verified this.
Final Note
I will say that at 39", this monitor is pretty large and as such sits about 30" back from the front of my desk. At that distance, text is just on the edge of being legible for my eyes. I would imagine that something like the 28" Dell P2815Q Ultra HD monitor might be unreadable for me.
What are you waiting for? Buy one already!
